
先日、デジタルメモはEvernote連携の『StackOne』に一任しているよ、という記事を書かせていただきました。
StackOneにはURLスキームが用意されており、それを活用すると、メモがとっても捗ります!
 ライフログに最適。動画も撮れるEvernoteアプリ StackOne
ライフログに最適。動画も撮れるEvernoteアプリ StackOne
カテゴリ: 仕事効率化, ビジネス
価格:¥240

なお、本記事は『七人のブログ侍』という、7人のブロガーによる日替り投稿企画としての記事でもあります。
七ブ侍の記事は本記事末尾のリンクよりどうぞ♪
Launch Center ProからURLスキームでStackOneにメモをする
もちろんStackOneだけでメモを取るのも良いのですが、StackOneにはルールひとつひとつにURLスキームが用意されています。これを使わない手はありません。
私はルール毎のURLスキームをLaunch Center Proに登録しています。
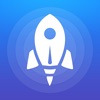 Launch Center Pro
Launch Center Pro
カテゴリ: 仕事効率化, ユーティリティ
価格:¥600
この記事でできるようになること

△Launch Center Proを起動。
「メモする」という部分に指を置きます。

△すると、「メモする」フォルダ内に登録されたアイテムが表示されます。
指をスライドして、メモ内容に応じたアイテムの上で指を離します。ここでは「出勤管理」を使用してみます。

△金額を問われますので入力してLaunchをタップすると、

△先ほど入力した金額が入った状態でStackOneが起動。あとはお金の使途をメモして、送信するだけ。
このように、メモするときはまずLaunch Center Proを起動→メモ内容に応じてアイテムを使用し、StackOneに引き継ぎます。
StackOneでルールを切り替えるよりこちらのほうが楽かなと思っています。
設定方法:まずはStackOneを設定しよう
まずはStackOne側の操作。
といっても、StackOne側でやることはほとんどありません。
ここではデフォルトで用意されている「今日」というルールで作業を進めていきますね。

△まずStackOneでルールの設定画面を開きます。

△ルールの設定画面に「ルールID」というのがあります。これがこのルールに振られた個別のコードです。
「URLスキームコピー」をタップします。

△これだけでこのルールを起動するURLスキームがコピーされます。
StackOneの作業はこれだけ。
設定方法:LCPにURLスキームを登録しよう
続いてLaunch Center Pro(以下「LCP」)側の設定。

△右上の鉛筆マークをタップして編集モードにし、アイテムを置きたい場所のプラスマークをタップ。
GroupかActionを問われます。Groupはフォルダみたいなもの。ここではActionを選択しますね。

△Actionの登録画面です。
Nameは適宜付けていただき、肝心なのはURL!ここに、先ほどStackOneでコピーしたURLスキームをペーストします。

△ついでなので、text=のあとにPromptを入れてみましょう。
キーボード上、左のアイコンをタップし、「Keyboard Prompt」をタップ。すると、カーソル位置に[prompt]という文字が入ったと思います。

△アイコンなどは設定してください!
難しいことは何もないですね♪
URLのところにStackOneでコピーしたURLスキームを貼る!以上です。

△これでActionの完成。
登録したActionをタップすると

△入力画面が立ちあがります。これがPromptです。
メモしたい内容を書き込んで、Launchをタップすれば、

△StackOneが「今日」のルールで起動。入力したテキストがしっかり入っていますので、このまま投稿するだけです。
ルール選択で迷わない
StackOne単体で使う場合は、
アプリ起動→ルール選択→テキスト入力→投稿
という流れになります。
個人的にルール選択の部分が少し手間に感じるのです。

△URLスキームを使うこの方法では、ルール選択をLCP側で完了させてしまうため、StackOne側では特に何もする必要がありません。
こちらのほうが個人的にわかりやすく感じます。
Promptはあえて使わない手も
私はルールによってはあえてPromptを使わず、テキスト入力らStackOne側でやるようにしています。
理由は2つ。
StackOneはやっぱりそれ自体優秀なアプリなのです。
トリまとめ
StackOneそのものもとても優秀なアプリですが、URLスキームで他のアプリと組み合わせるとさらに便利に使えちゃいます!
もうEvernoteへのメモはこの方法以外考えられない…。
本当に使い勝手が良いので是非試してみてくださいね♪
それでは!
こっこ(@cocco00)でした。
 ライフログに最適。動画も撮れるEvernoteアプリ StackOne
ライフログに最適。動画も撮れるEvernoteアプリ StackOne
カテゴリ: 仕事効率化, ビジネス
価格:¥240
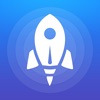 Launch Center Pro
Launch Center Pro
カテゴリ: 仕事効率化, ユーティリティ
価格:¥600
七人のブログ侍

明日は土曜日担当、ブログ[LifeReformer]のぱすもさん(@jpasmo)です!
是非チェックしてみてくださいね♪
















[…] […]